| 일 | 월 | 화 | 수 | 목 | 금 | 토 |
|---|---|---|---|---|---|---|
| 1 | 2 | 3 | 4 | 5 | ||
| 6 | 7 | 8 | 9 | 10 | 11 | 12 |
| 13 | 14 | 15 | 16 | 17 | 18 | 19 |
| 20 | 21 | 22 | 23 | 24 | 25 | 26 |
| 27 | 28 | 29 | 30 |
- HDF5
- intel compiler
- Visual Studio
- HFS+
- cygwin
- arXiver
- portforwarding
- virtual
- python
- gfortran
- MAC
- Windows
- vi
- hyperref
- datascience
- conda
- cython
- h5py
- jupyter
- Anaconda
- polyglot
- mpi4py
- GSL
- SSH
- c++
- openmp
- Matplotlib
- LaTeX
- vim
- tab space
- Today
- Total
Astro Coke
How to Remote Access Windows 10 with Mac OS X? 본문
source: https://www.tactig.com/remote-access-windows-10-with-mac-os-x/
The remote access with windows 10 is much easy and comfortable to do but if a question appears about remote access Windows 10 with Mac OS X then it’s somehow difficult to do that’s why this time we’ve covered this topic and want to show you. The remote access is the best solution for helping each others from different and far places or IPs as I have done this several times for helping my naughty friends so that you can too. This time, also we’ve covered on remote access windows 10 with Mac OS X that as we had discussed before about remote access on windows 10.
Remote Access Windows 10 with Mac OS X
There are several ways to remote access windows 10 with Mac OS X but to do this, I have chosen this way because its reliable and official way to do it.
1. Firstly, to start we’ve to enable remote access on windows 10, to do that Control Panel>Windows firewall>Allow an app or feature through windows Firewall then click change settings and enable Remote Desktop.
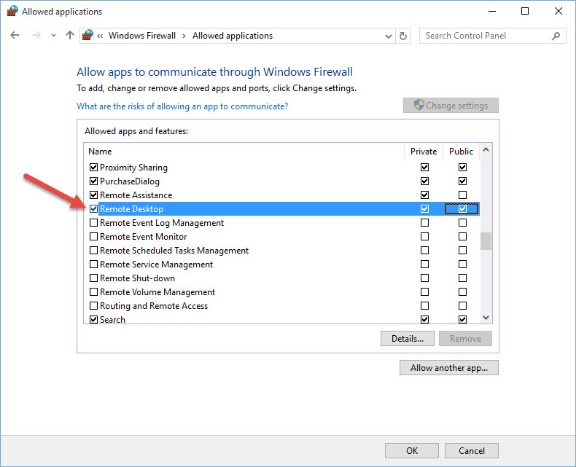
Control Panel
2. Now press windows logo key and type remote access and click on Allow Remote Access to your computer, when it opened you’ll see the screen like the image so just allow remote connections to this computer and click Ok.
Note: Don’t allow connections only from computers running remote desktop with network level authentication because you may face security problems.
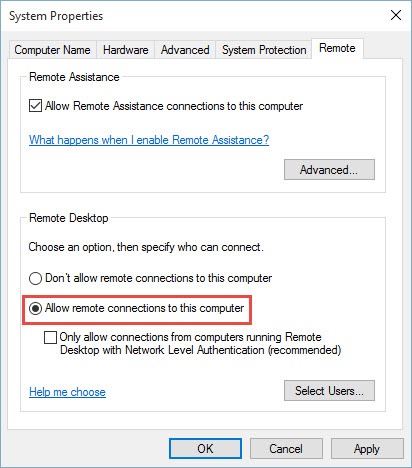
Enable Remote Access
Ok, now the remote access is enabled fully and ready to use and also we’ve enabled from firewall so let’s move on.
3. It’s time to start setting up on mac and connect to windows, here you have to go to this link and download and install the application.
Note: This is official app from Microsoft so don’t worry it won’t harm or destroy anything on your Mac.
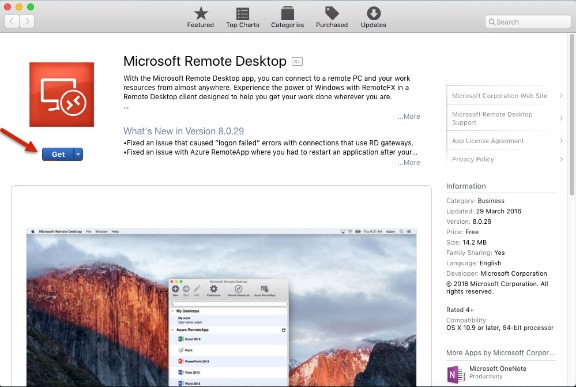
Microsoft Remote Desktop
3. When the app downloaded, open that and you’ll see it, just click on New and enter the Connection name, PC name or IP address and also username and password of the windows 10 user also you can setup other settings if you want then close it when finished setting.
Note: If you don’t know the IP address of the windows 10 host then go to windows and open Cmd and type IPconfig then you’ll see the IP address in front of IPV4 Address.
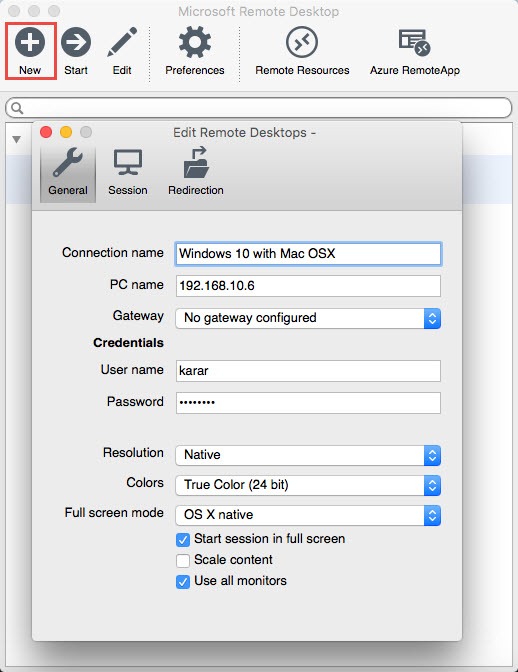
Microsoft Remote Desktop
4. When the settings finished close the window then select the connection and click Start.
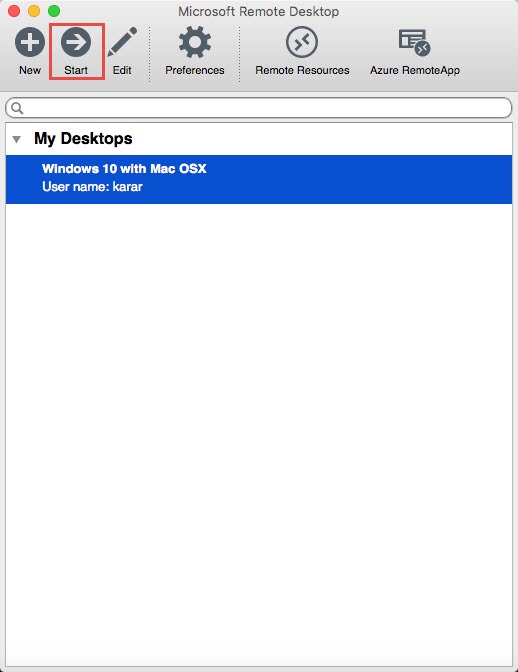
Start Connection
5. After starting, you’ll be asked for verifying certificate so just click on Continue.
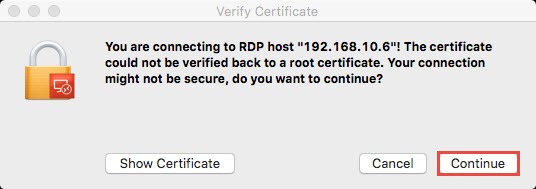
Verify Certificate
7. When you’ve continued, you will be connected via remote access to windows 10 successfully like the shot below.
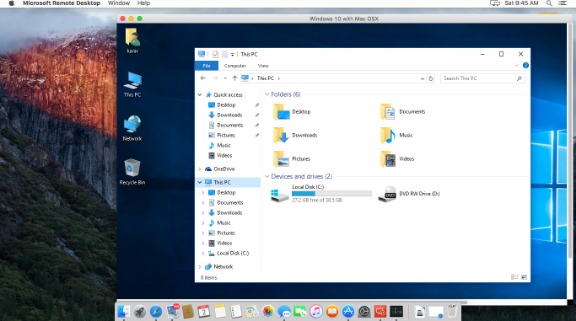
Remote Access Windows 10 with Mac OSX
When you’ve been connected successfully, you can access to windows 10 fully and help or do anything you need.
Ok, that’s all. Feeling happy? Tell us now via comment just like we have here connected windows and mac via remote access.
'Computer Setup' 카테고리의 다른 글
| [C++] Pointers, References and Dynamic Memory Allocation (0) | 2019.11.03 |
|---|---|
| [Bash] Bash scripting cheatsheet (0) | 2019.11.03 |
| [arXiver] Figure select for the arXiver (0) | 2019.11.03 |
| [Vi] Huge delay when copying & pasting contents in folded texts (0) | 2019.09.13 |
| [Vi] set-up case-sensitivity in searching (0) | 2019.08.12 |

